 ゆーたそ
ゆーたそLuminar4についてこんなお悩みないでしょうか?
- Luminar4を購入したけど使い方が分からない。
- Luminar4の購入を考えているけど、実際どんな感じなの?
- 難しい設定は置いといて、さくっと簡単に良い感じに現像したい
今回は、こんなお悩み・疑問に答えていきたいと思います。
僕自身、Luminar4を1年以上使っています!
そんな僕が、とりあえずここを変えとけば良い!ここをいじるとこう変わる!というのを実際に編集画面をお見せしながら解説していきたいと思います。
大人気カメラ系Youtuberのゆ〜とびさんも愛用されています!
・Luminar4の簡単な使い方
・さくっと良い感じに写真を現像する方法


Luminar4を使って現像した結果
まずは、現像前と現像後の写真を両方お見せします。


現像前の写真 

現像後の写真
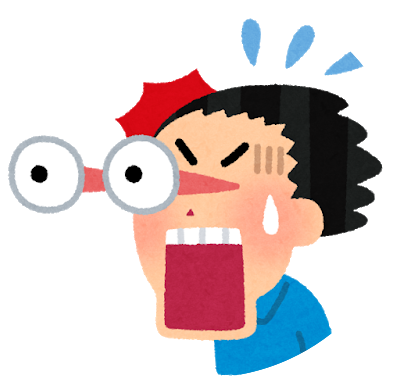
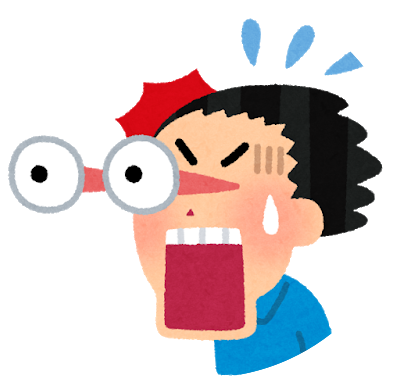
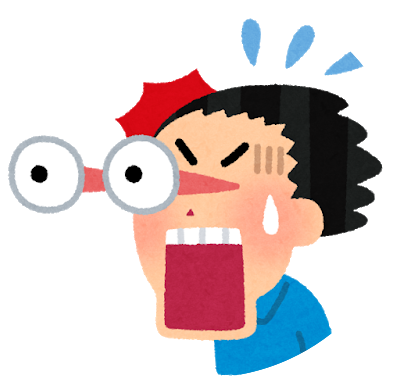
うわ〜!
全然雰囲気が違う!



そうだよね。
現像すると、自分が見せたいもの強調することができるよ!
では、どういう手順で現像していったか解説していくよ!
Luminar4の使い方



じゃぁ大きく4つのステップに分けるね!
- レイアウトの調整(切り取り)
- 明るさと色温度の変更
- カラーの変更
- レイヤーの追加
RAW画像をLuminar4で開く
ステップ0:画像を開こう!
まずは、撮影したRAW画像をLuminar4で開きましょう。
SDカードをPCに接続し、RAW画像を選びLuminar4で開きます。
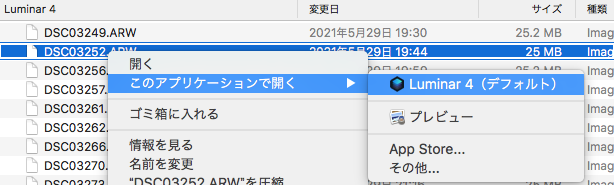
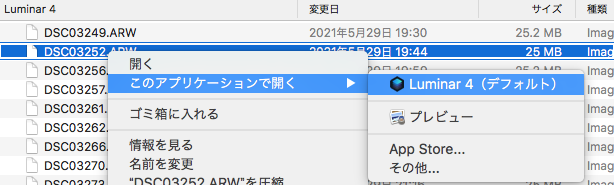
すると、編集画面が開いてきます。
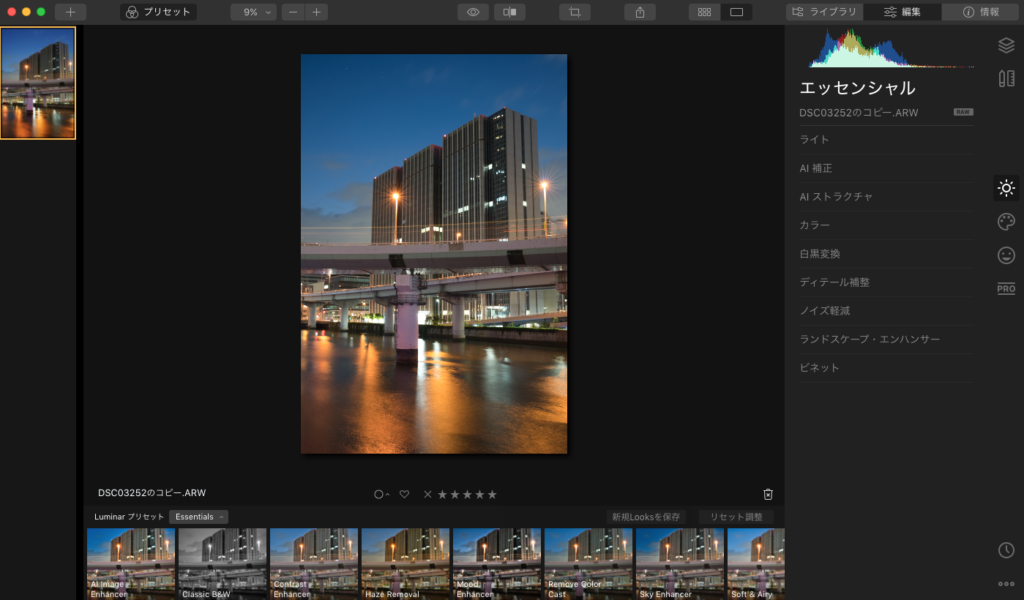
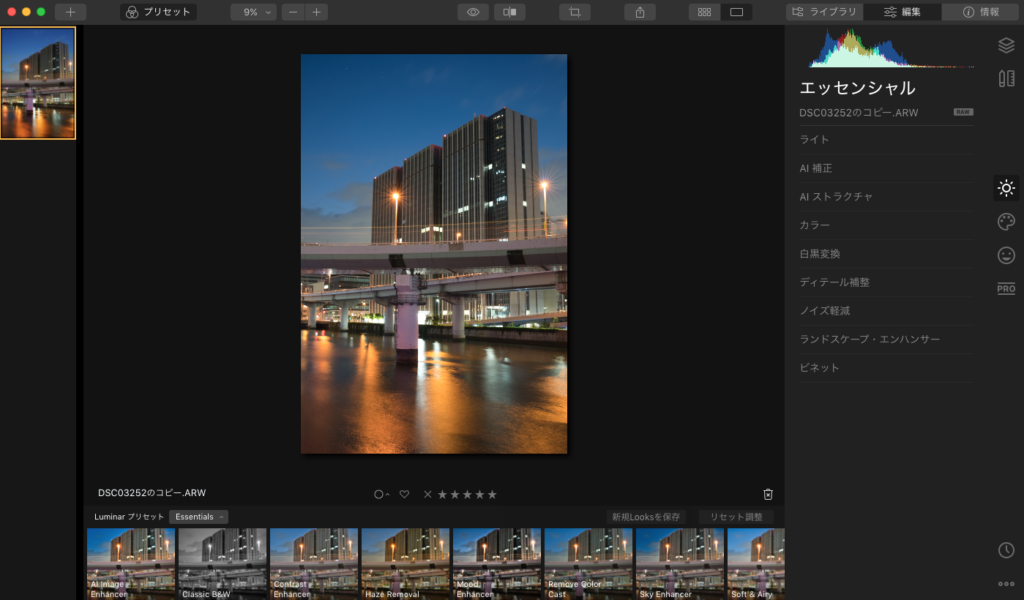
レイアウトの調整(切り取り)
ステップ1:レイアウトを調整しよう!
レイアウトを編集するために、キャンバスをまず開きましょう。
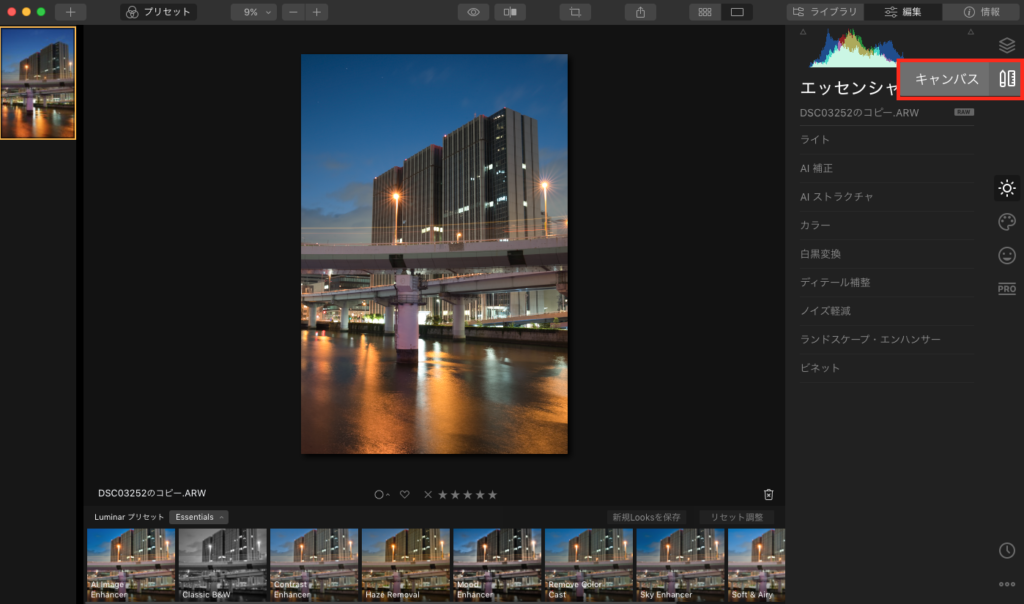
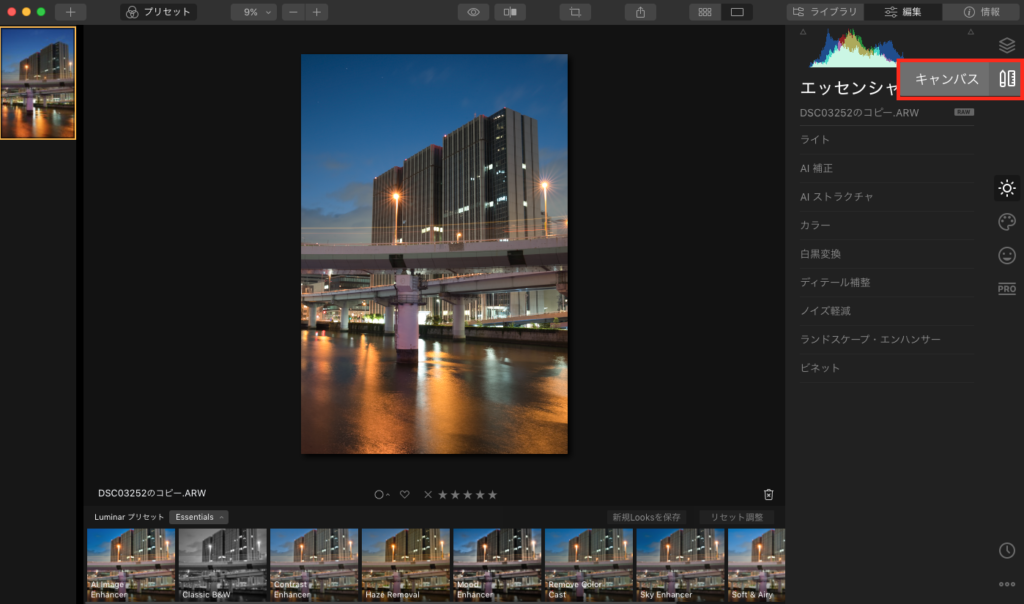
切り抜きと回転を選んで、好きなレイアウトに調整しましょう。
端っこの白枠をクリックしたままマウスを動かすと調整できます。
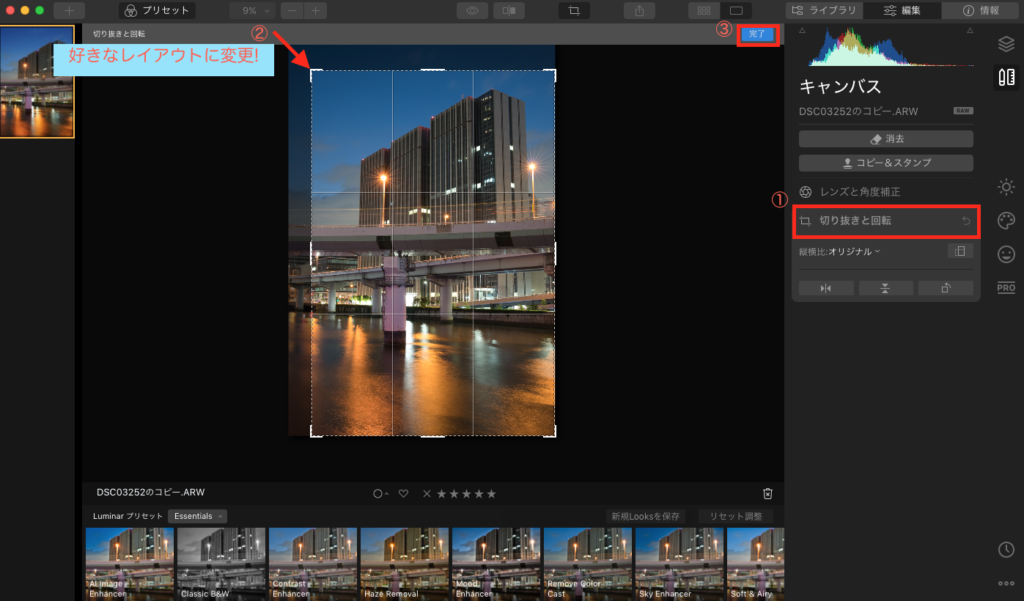
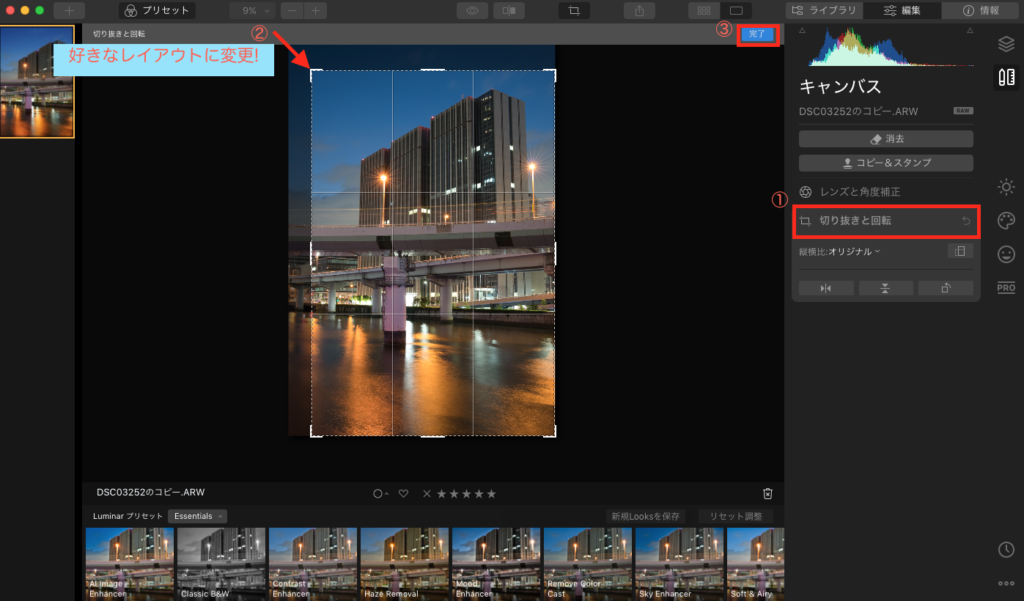
明るさの変更
ステップ2:全体の明るさを変更しよう!
太陽のマークをクリックして、ライトを選択します。
詳細設定もクリックすると開けるので、開いておきましょう!
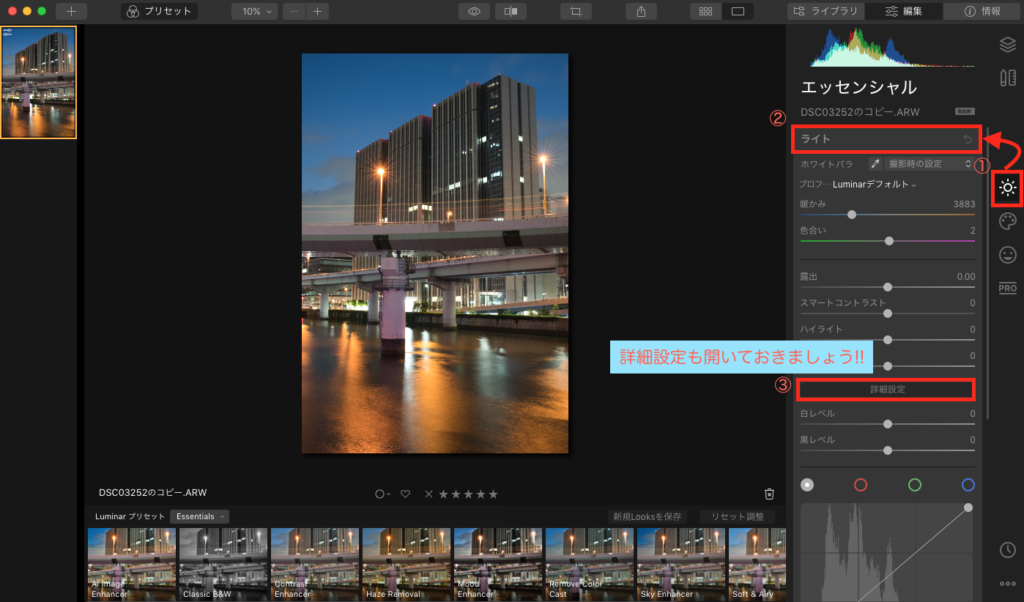
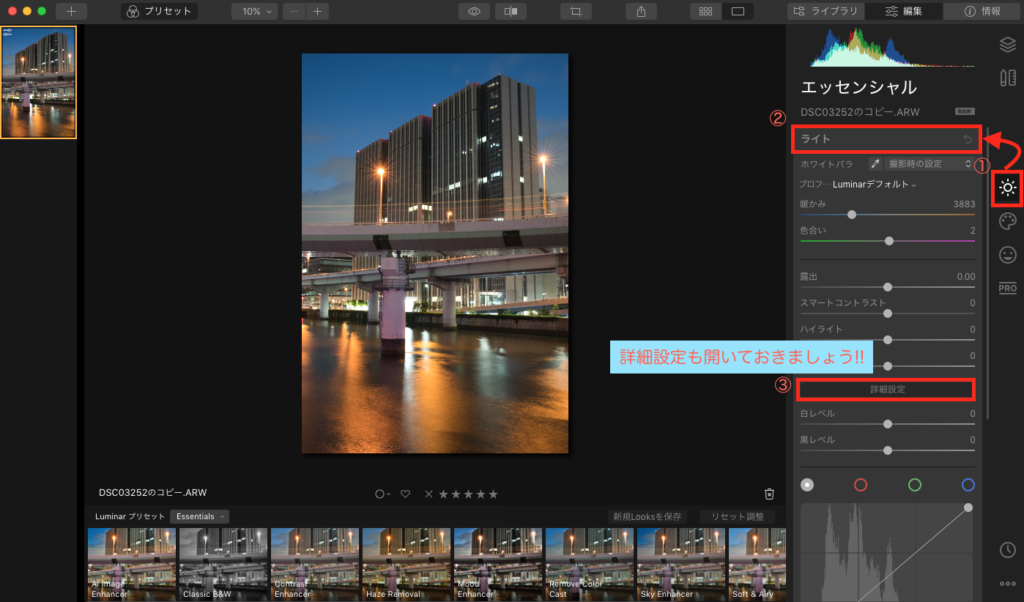
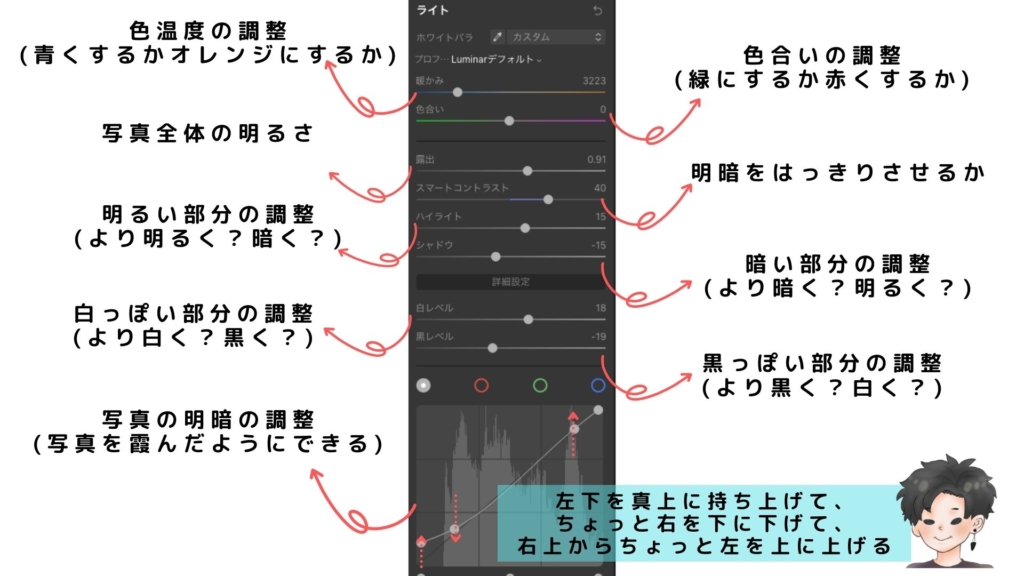
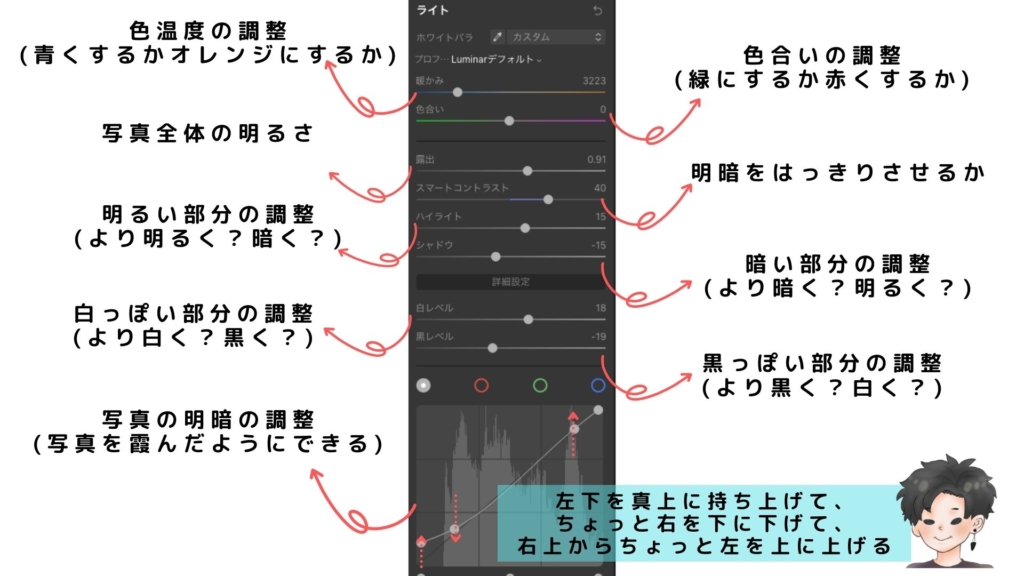
最初は難しいので、極端に変化させながら調整すると分かりやすいです!
今時点で、写真はこう変わりました!


現像前 
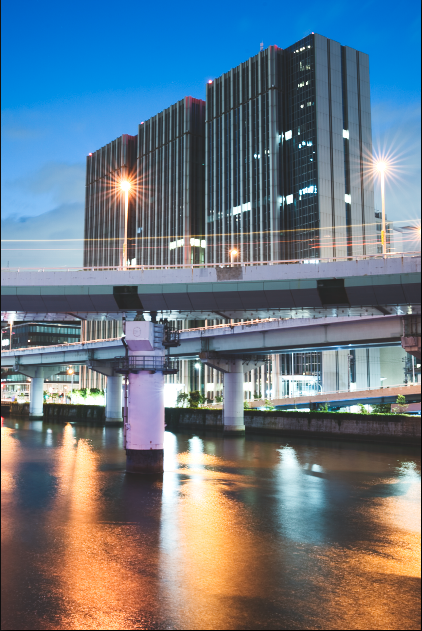
切り取り/明るさと色温度の変更後



この時点でも結構印象は違うよね!
色味の変更
ステップ3:カラーを変更して、一気に雰囲気を変えよう!
カラーをクリックし、詳細設定も開いておきましょう!
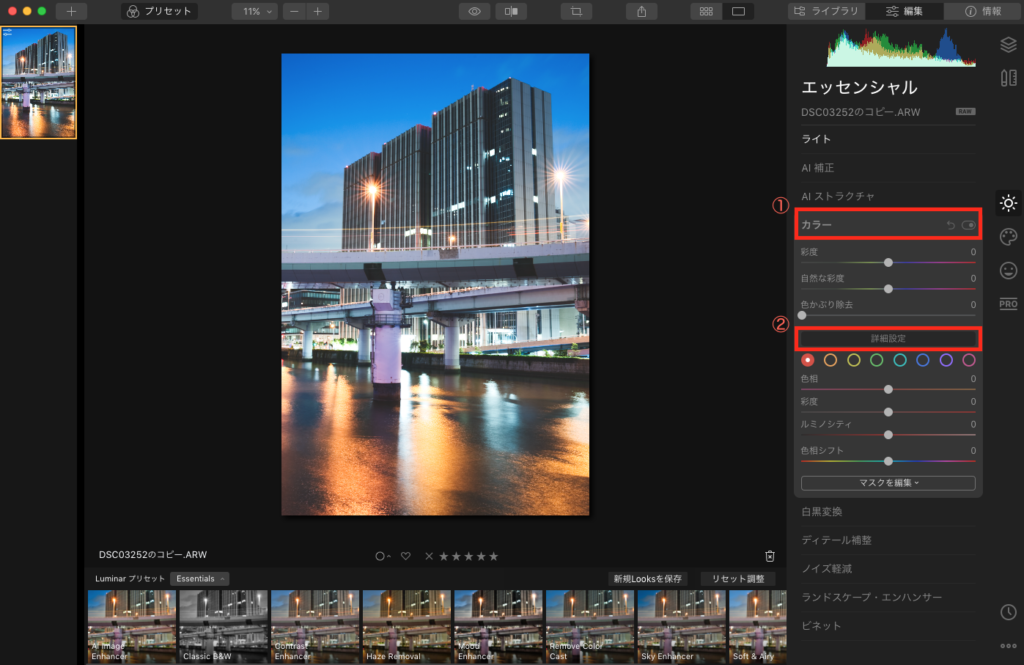
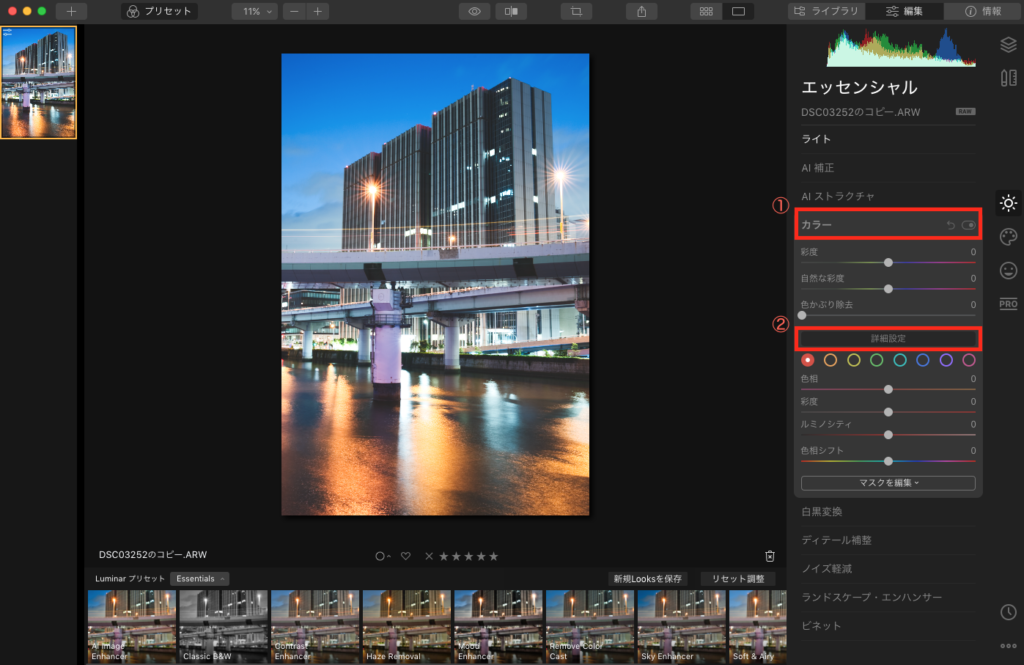
あなた好みの設定に変更していきましょう!
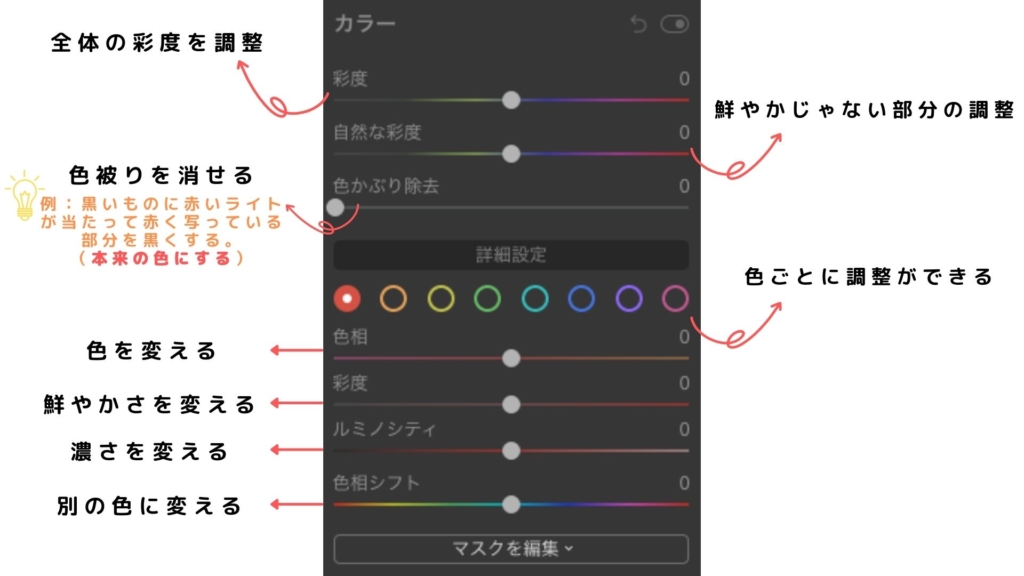
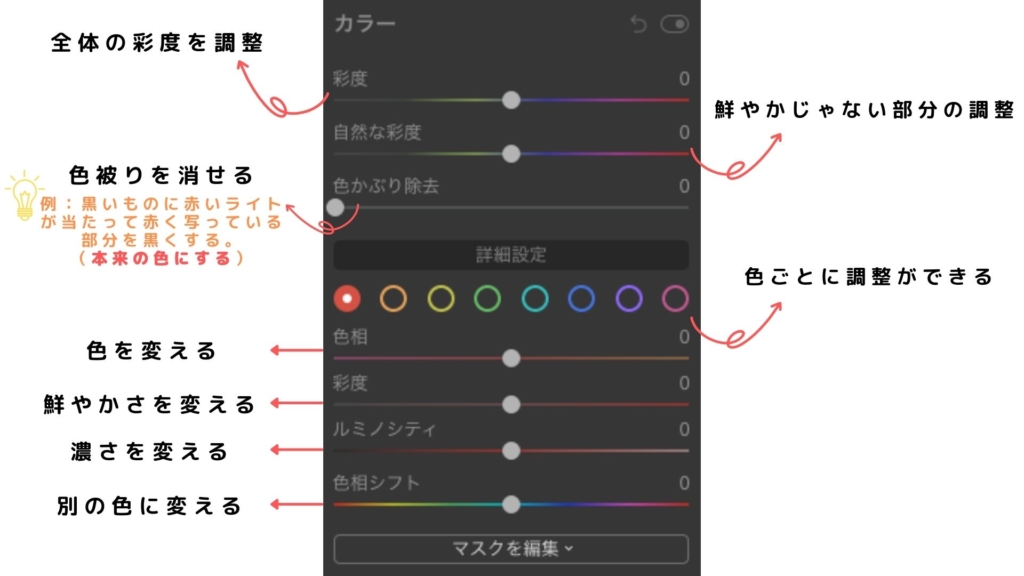
今回、編集した点を簡単にまとめるとこんな感じ。
- 夜景だったので、自然の彩度を下げた
(全体彩度は、赤/オレンジ色を強調させるために上げた) - 空を暗くするために、青色の彩度を下げた
- 川のオレンジの反射は強調したいので彩度を上げた
- 木の色は要らないので、彩度を下げた
今時点で、写真はこう変わりました!

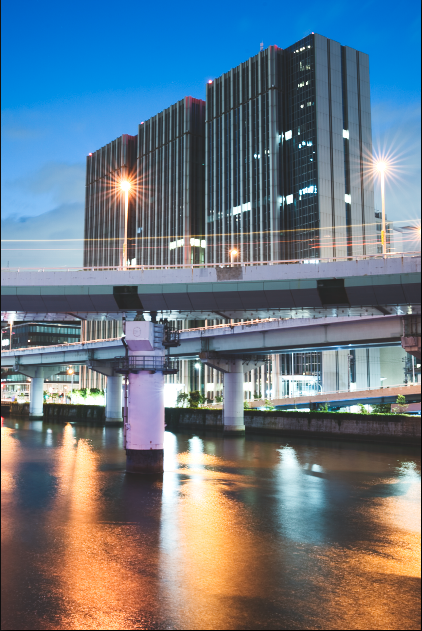
現像前 

切り取り/明るさと色温度の変更後



一気に雰囲気が変わったよね!
これが現像の面白いところだね
レイヤーの追加
ステップ4:仕上げ作業をしていこう!
レイヤーから、新規調整レイヤーを追加を選びます。
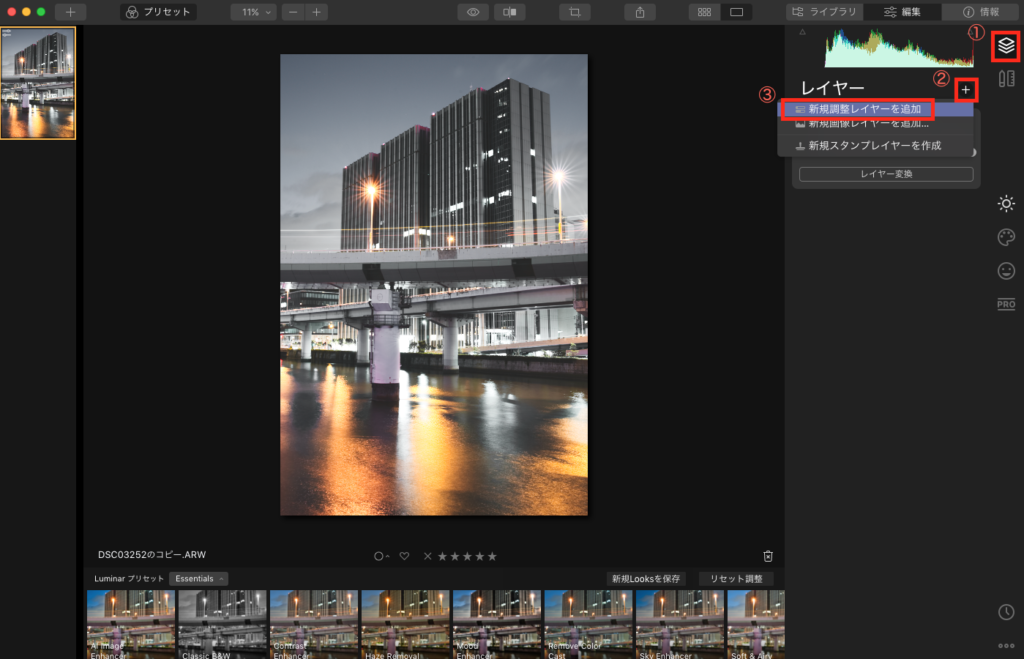
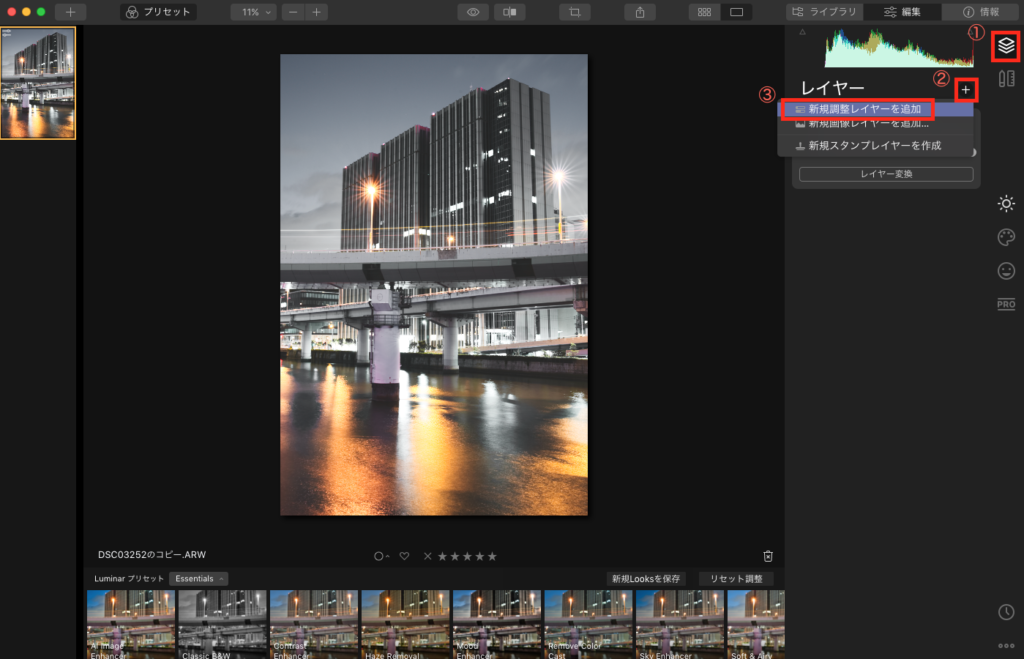
ライトの「マスクを編集」から、放射状マスクを選びましょう!


放射状マスクを押して、写真の上にマウスを持っていき、ドラッグアンドドロップすると円形の図が出てきます。
それを写真の端まで引っ張りましょう!
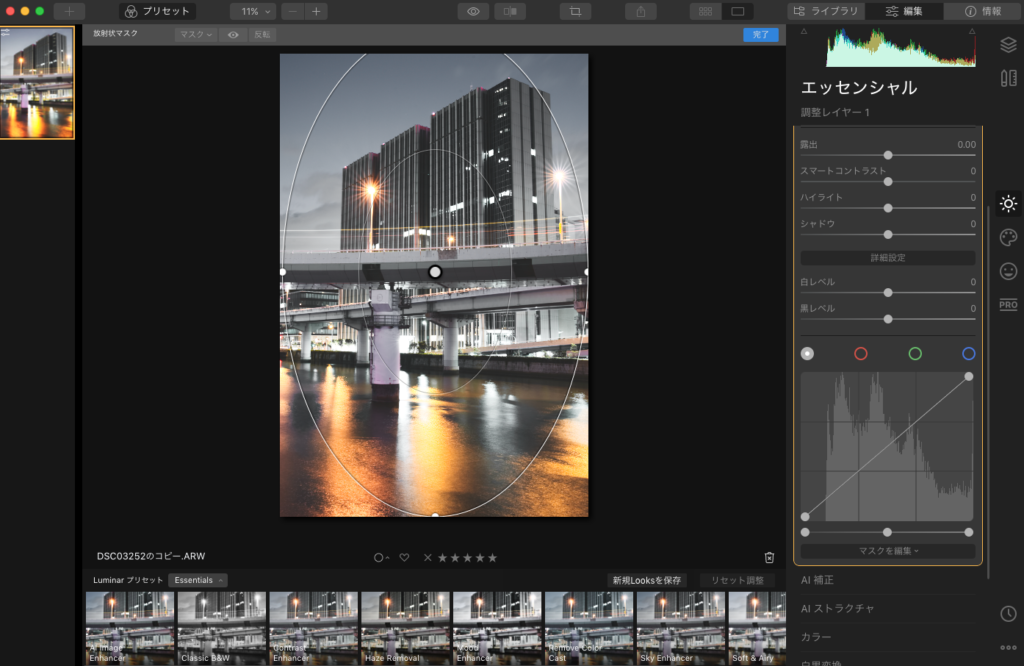
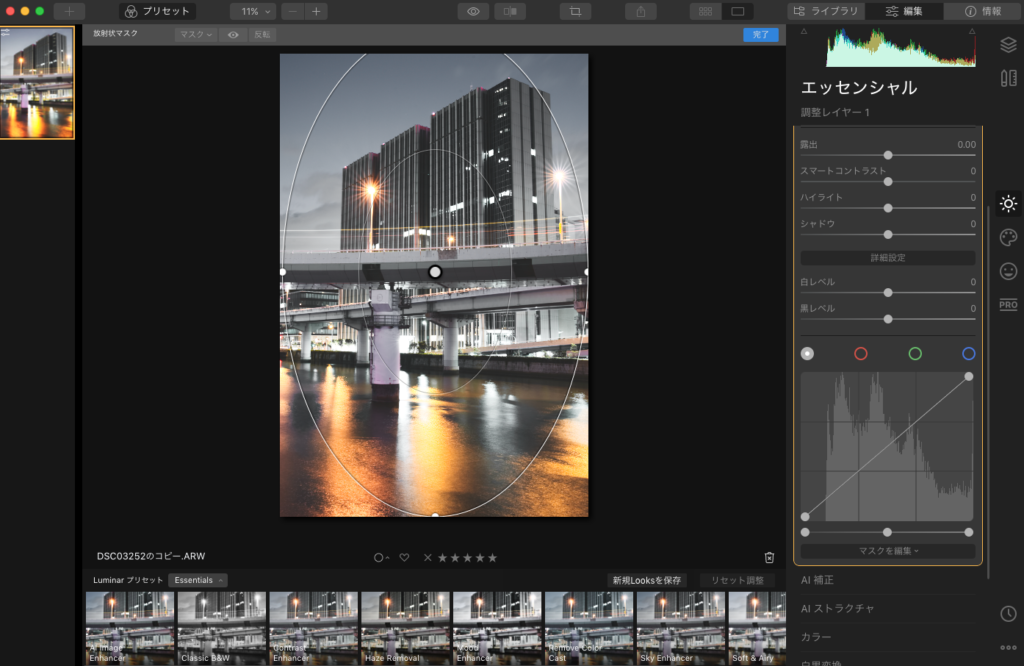
最後に露出を少し下げると、STEP3で設定した円の周りが少し暗くなると思います!
これをすることで、見る人の目線を中央に持っていくことができます。
実際に、下の写真で違いを確認して見てください。
レイヤーを追加して、写真はこう変わりました!


切り取り/明るさと色温度の変更後 

レイヤーで修正後



少しの違いだけど、第一印象に大きく影響するよ!
まとめ
今回はLuminar4を使って、実際に現像する過程を解説しました。
今回変更したのはたったの4箇所です!
所要時間は、おおよそ15分程度でした。
- レイアウトの調整(切り取り)
- 明るさと色温度の変更
- カラーの変更
- レイヤーの追加
たったこれだけの編集作業で、あなたの写真が劇的に変化します!
今回紹介した機能以外にも、ほんっとにたくさんの機能があります!
慣れてきたら色々触って見ると面白いと思います。



特に、太陽を作り出したり、空を変えたりできるのは本当に面白いよ!
まだ、Luminar4を買おうか迷っている方は、是非この機会に購入しちゃいましょう!
多くの方が現像の楽しさや、写真の楽しさに気づいてくれると嬉しいです!
そんじゃまた!






コメント