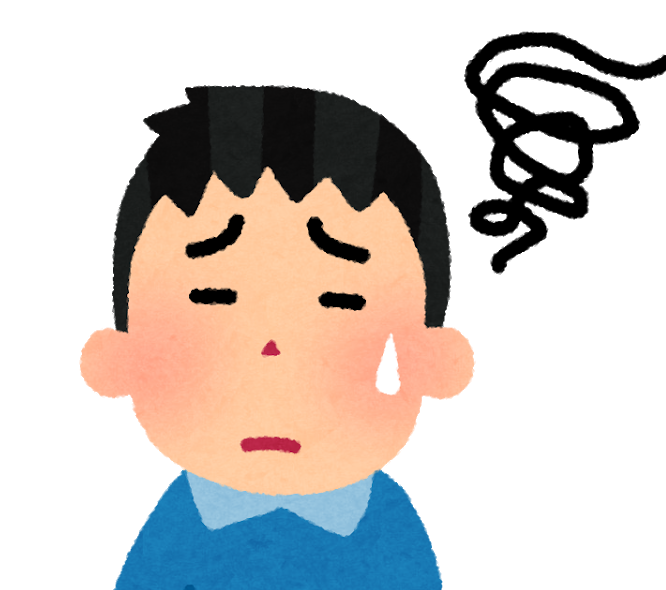 悩む人
悩む人カメラで撮った画像データを最速でスマホに転送したい!



Appleの純正SDカードリーダーを使えば最速で転送できるよ!
今回は、具体的な使い方などを紹介したいと思います!
・Apple純正のSDカードリーダーについて
・SDカードリーダーの使い方
以前にも、本製品を紹介したことがあるので、まだ読んでない方は先にそちらを読んでもらえればと思います!
iPhoneに画像を最速で転送する方法


Apple純正のSDカードリーダーを使うことで、データを爆速でスマホに送ることができます。
実際に僕が100枚の画像データの転送を計測したらこのような結果でした。
カメラのWiFi転送機能 … 15分
SDカードリーダー … 45秒
WiFi転送機能で時間がかかってもいいのであればいいですが、今日撮った写真をすぐに共有したくないですか?
僕は、転送に取られる時間ってすごく勿体なく感じてしまいます。



人にに写真を渡す時もカードリーダーごと渡してあげれば、すぐに共有できるよ!
実際の操作手順|使用方法


SDカードリーダーにSDカードを差し込みましょう。
次にiPhoneにSDカードリーダーを接続します!


画面右下の「読み込む」をタップします。
次に転送したい写真を選びましょう!



タップしたまま指をスライドすれば一気に複数選択できるよ!
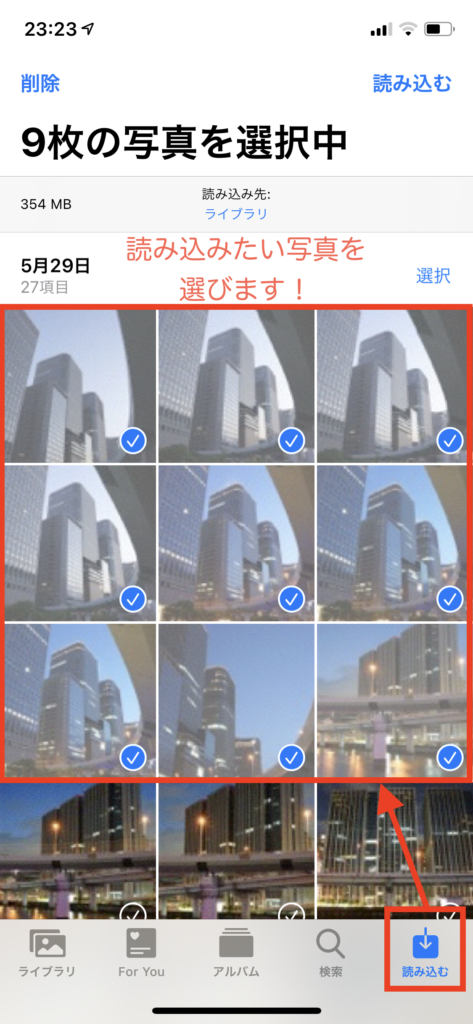
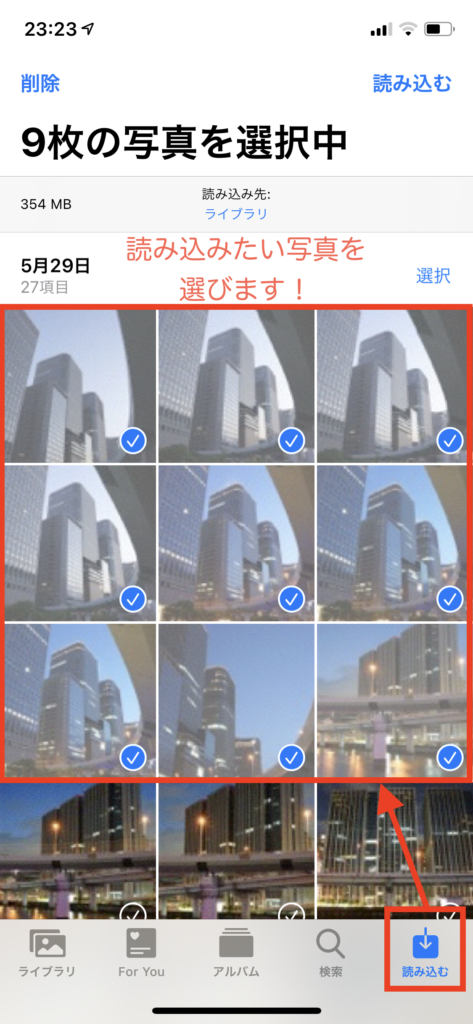
転送したい写真を選び終わったら、画面右上の「読み込む」をタップ!
「選択項目を読み込む」をタップすると、転送が始まります。



すべてを読み込むをタップすると、
SDカード内の全ての写真が転送されるよ!
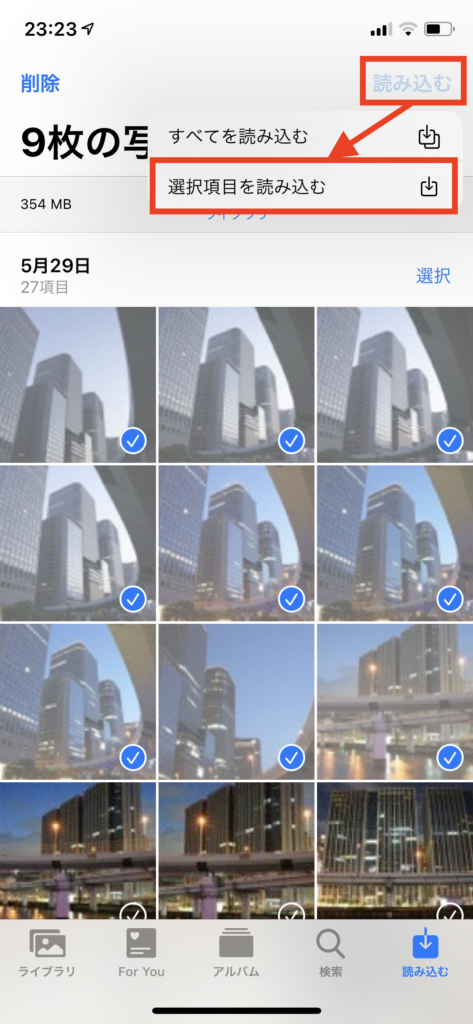
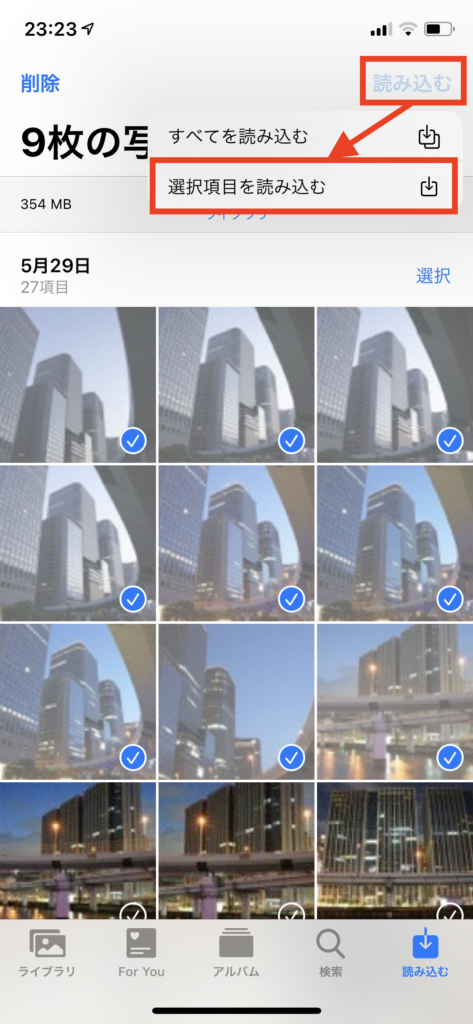
以上で転送完了です!
アルバムを開くと取り込んだ写真が見れると思います!



最後に写真を残すか聞かれるけど、削除って押したら取り込んだデータをSDカード内から消すこともできるで!
取り込み/転送のステップは以上です!
製品の紹介
別の記事でも既に紹介済みですが、今回使ったSDカードリーダーはこちらです!
Apple純正品なので、少し高く感じるかもしれませんが僕は純正一択だと思います。
サードパーティ製(非純正品)の安価なものは、突然SDカードを認識しなくなったりします。
安物買いの銭失いにならぬよう、ここは純正品を選ぶことをおすすめします!
まとめ


今回は、Apple純正のSDカードリーダについて紹介してきました。
- SDカードリーダーは、爆速で転送できる
- 取り込みの手順は4ステップで簡単
- SDカードリーダーはApple純正品を買う
僕も少し高いなと思いながらも初めは購入しましたが、本当に買ってよかったと思いました!
純正品なので安心感もありますし、写真が直ぐにSNS等にアップできるのはとても嬉しいですね。
リアルタイムを共有することができます!
そんじゃまた!




コメント